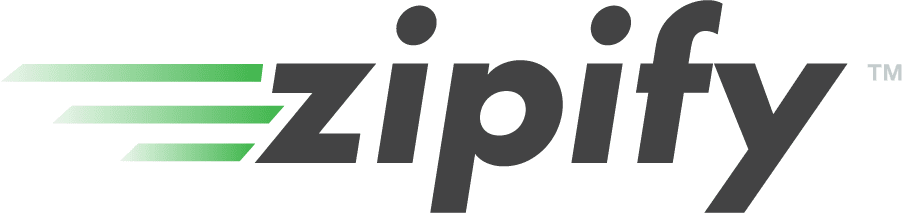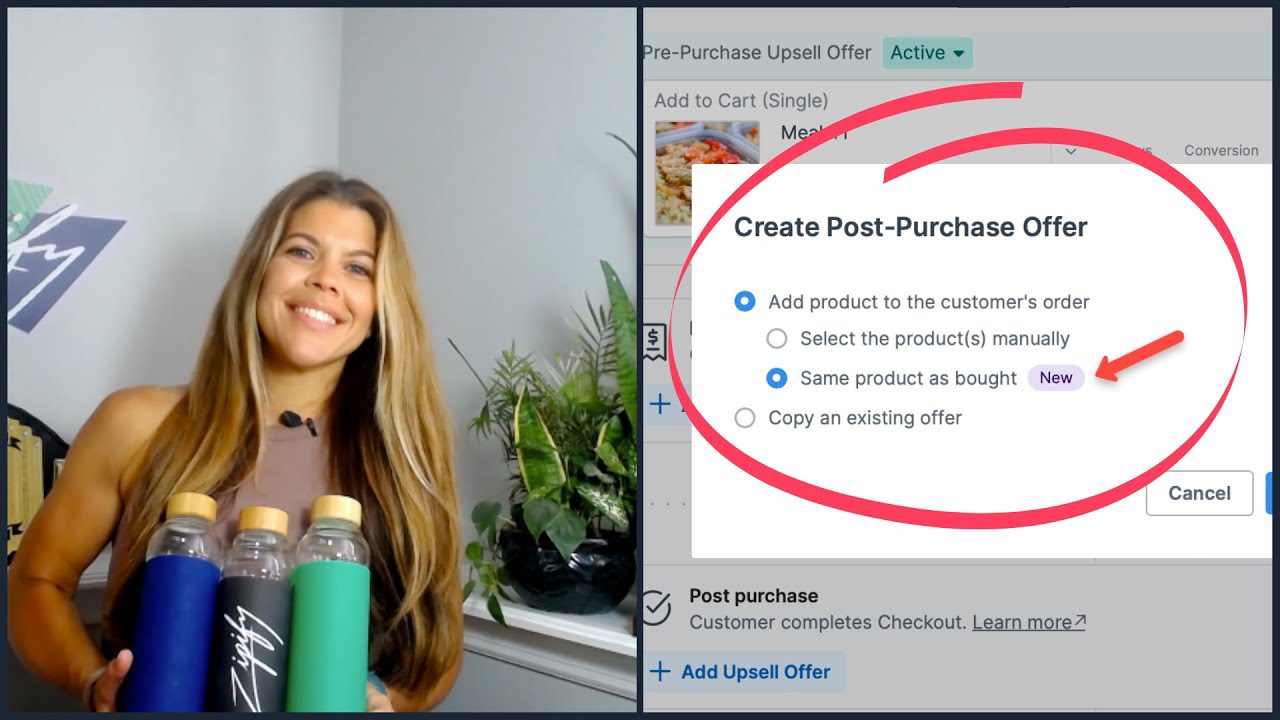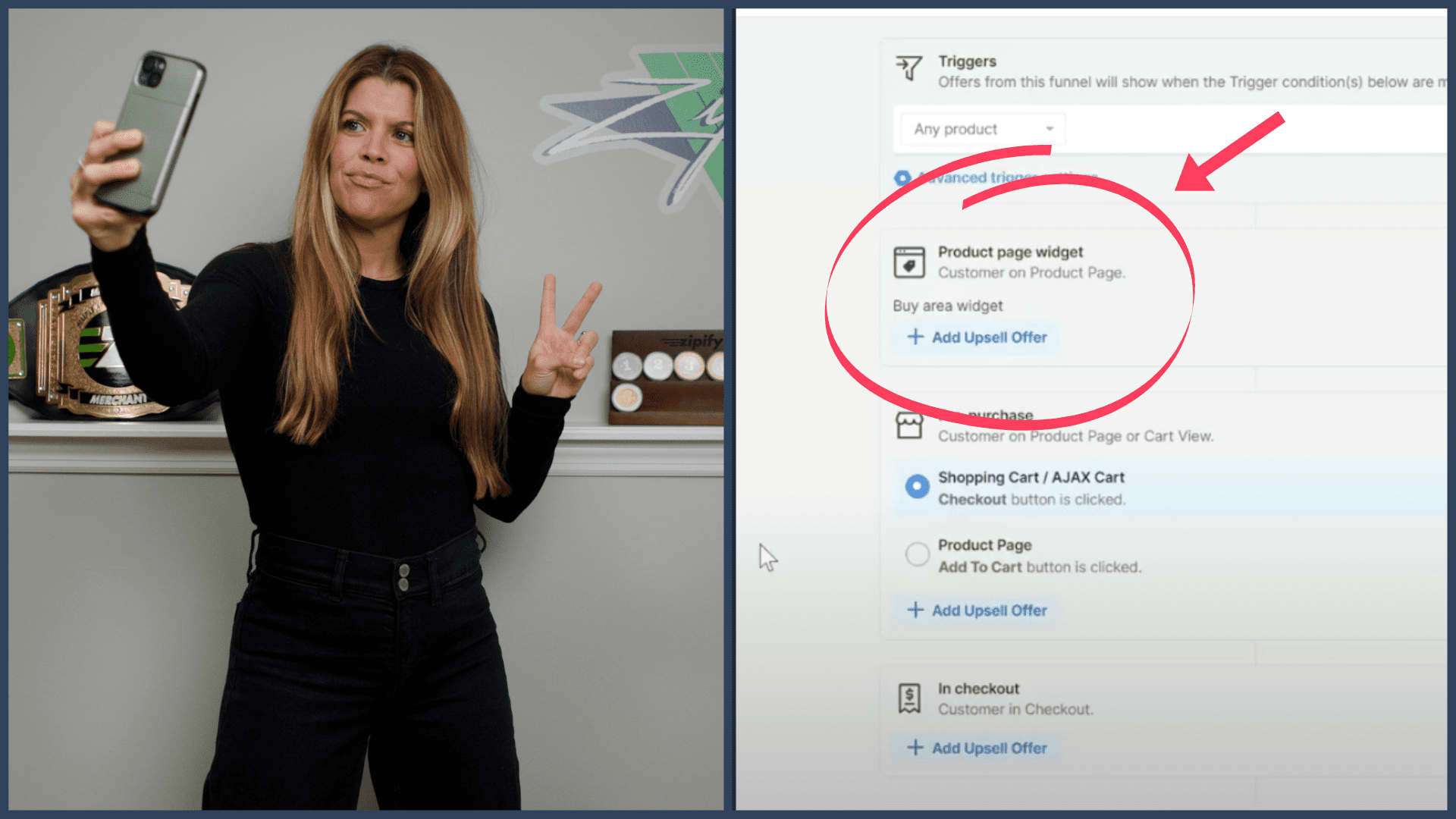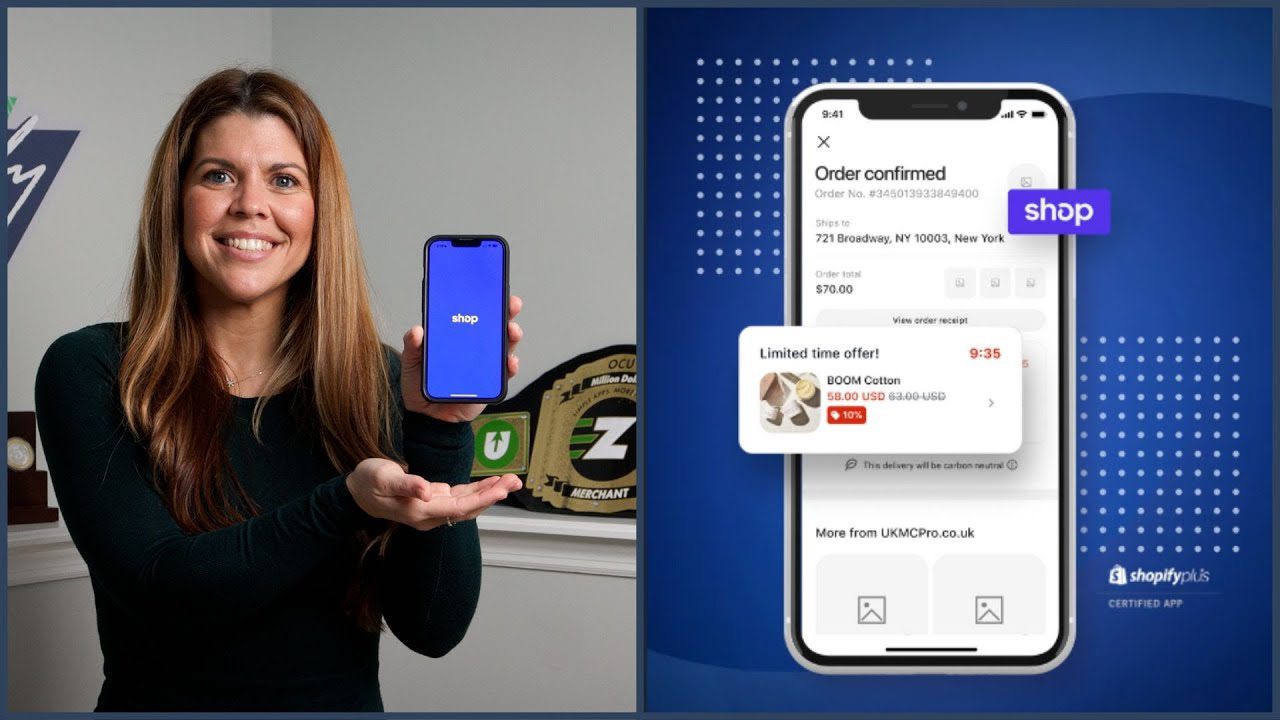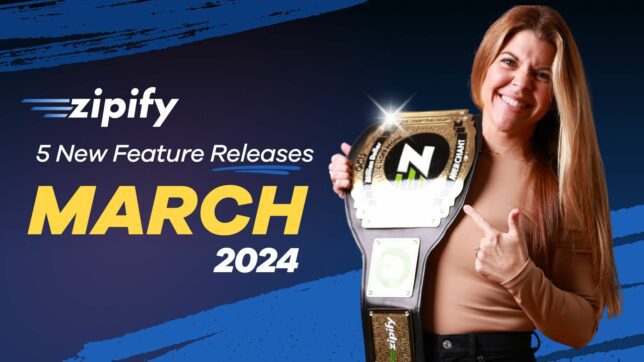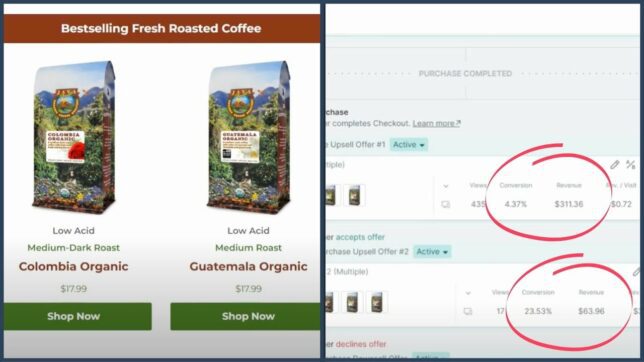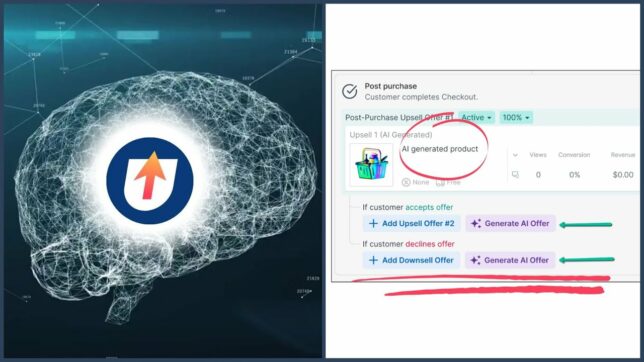We just released the biggest split testing feature to date for Zipify Pages:
Introducing, Product Page Split Testing.
Now you can split test Shopify’s Default Product Pages against the “ZP Layout” Product Pages from right inside the Zipify Pages app!
When we split tested the Boomsilk™ product pages, the “ZP Layout” version was the clear winner:
- Conversion rate up 200%
- Add to carts up 300%
- Double the revenue
The best part: it only takes about 2 minutes to set up a product page split test (even faster, if you’re familiar with the app).
So say “goodbye” to the days of switching between platforms to compare the conversion rates of your product pages — Zipify Pages is now your one-stop-shop for split testing!
We’ve included our 3-step tutorial on split testing with Zipify Pages below.
Step 1: Connect Your Google Analytics Account to the Zipify Pages App
The data displayed for split tests in the Zipify Pages app is pulled from your Google Analytics account connected in Shopify.
For split testing to work properly, it is required that Enhanced Ecommerce is enabled in both your Google Analytics account and Shopify admin. For help setting this up, please refer to the Official Shopify Help Documentation for setting up Google Analytics.
Once your GA account is set up properly, connecting that account to Zipify Pages is simple and fast!
Go to the General Settings of the Zipify Pages app and locate the Tracking section; click the “Connect Google Analytics“ button to sign into your account:
Use the drop-down menus to select your Account, Property and View, then Save.
Step 2: Create A “ZP Layout” Product Page for the Split Test
If you already have a “ZP Layout” Product Page built for testing, skip this section and move on to Step 3.
If you don’t have a “ZP Layout” Product Page, you will need to create one before moving on.
First, go to the Product Page section in Zipify Pages and click on “New Page” to open the product selection popup:
After selecting a product, choose the proper product page approach — “ZP Layout”:
Next, choose a design from our growing selection of product page templates or create your own page by starting with a Blank Page:
Finish creating this page by naming it, adding tags (optional), and saving. Make sure to update and customize the new page to your liking and then move onto the testing phase.
For more information on creating Product Pages, please refer to the Official Zipify Pages Help Section: Creating a New Product Page Layout.
Step 3: Set Up Your Split Test in 2 Minutes or Less
Start by going to Zipify Pages’ newly redesigned Split Test section and create your new split test:
Name the test, then click “Choose” under the Control & Variation section:
The control page popup is where you can select the pages you want to split test. Switch to the Product Pages (ZP Layout) tab to see all of your published “ZP Layout” Product Pages — select a page and save:
By design, the Default Shopify Product Page is automatically added as the Variation Page with the Public Test URL right below it:
Next, choose from one of these six trackable metrics to set as the Test Goal for this split test:
- Sales
- Adds to Cart
- Conversions
- Average Order Value
- Product Revenue
- Revenue Per View
Lastly, set the Traffic Distribution and Save:
That’s it! Your split test is now up and running, and ready to generate results.
To learn how to understand your split test results, visit the help article prepared by our wonderful support team.
* * * * *
We really hope you like this new release!
And don’t forget to check out the latest feature roundup for Zipify Pages (June 2022) to catch up on our other recent improvements, including the “What’s New” page, Color Swatch & Text Label updates, Group Name search and more!
We Want To Hear From You!
Do you use Zipify Pages? Please do us a huge favor and leave an honest review in the Shopify App Store. It helps us create winning relationships with other business owners just like you.
Not a Pages user? Go to zipify.com/apps/pages to learn more about the app and start your free 14-day trial.
I’m Brittany — thanks for reading!