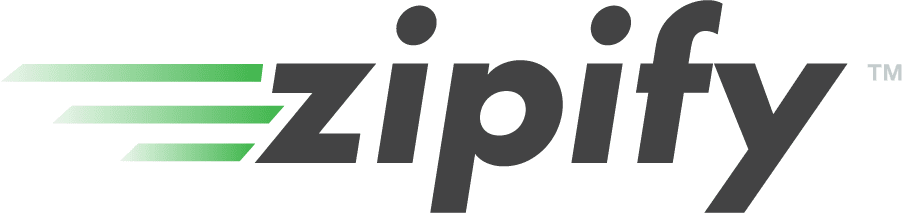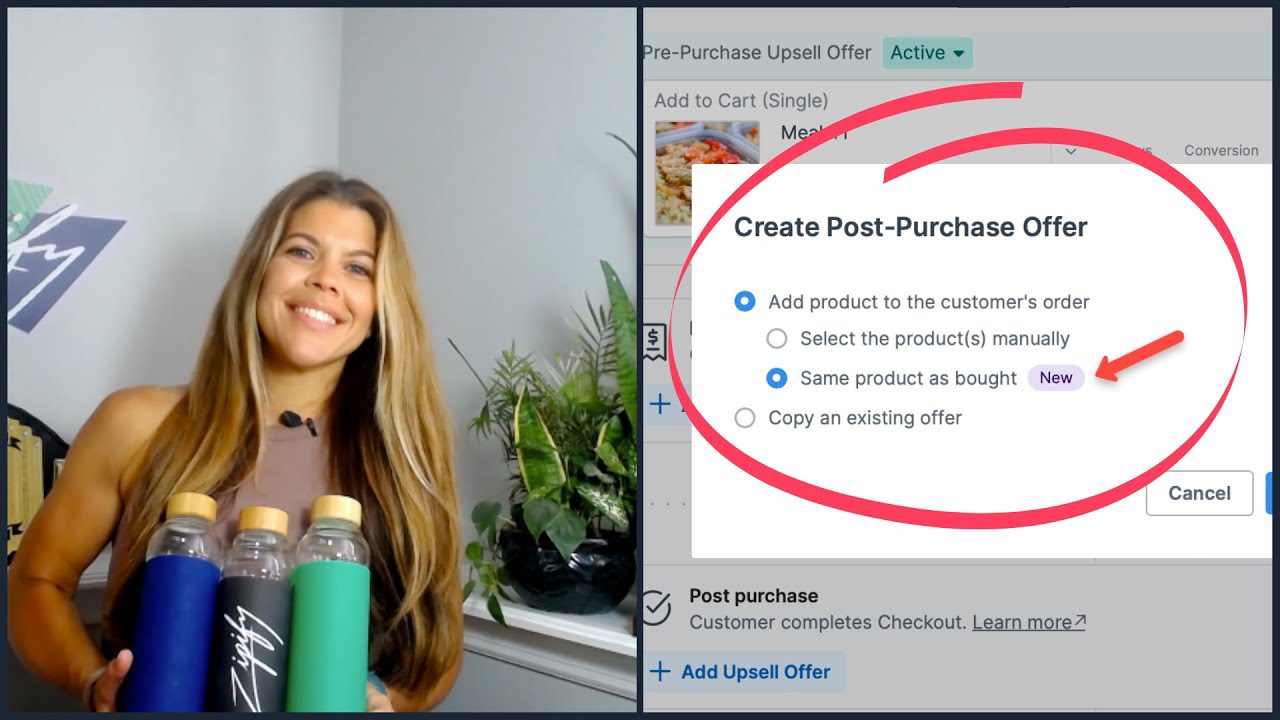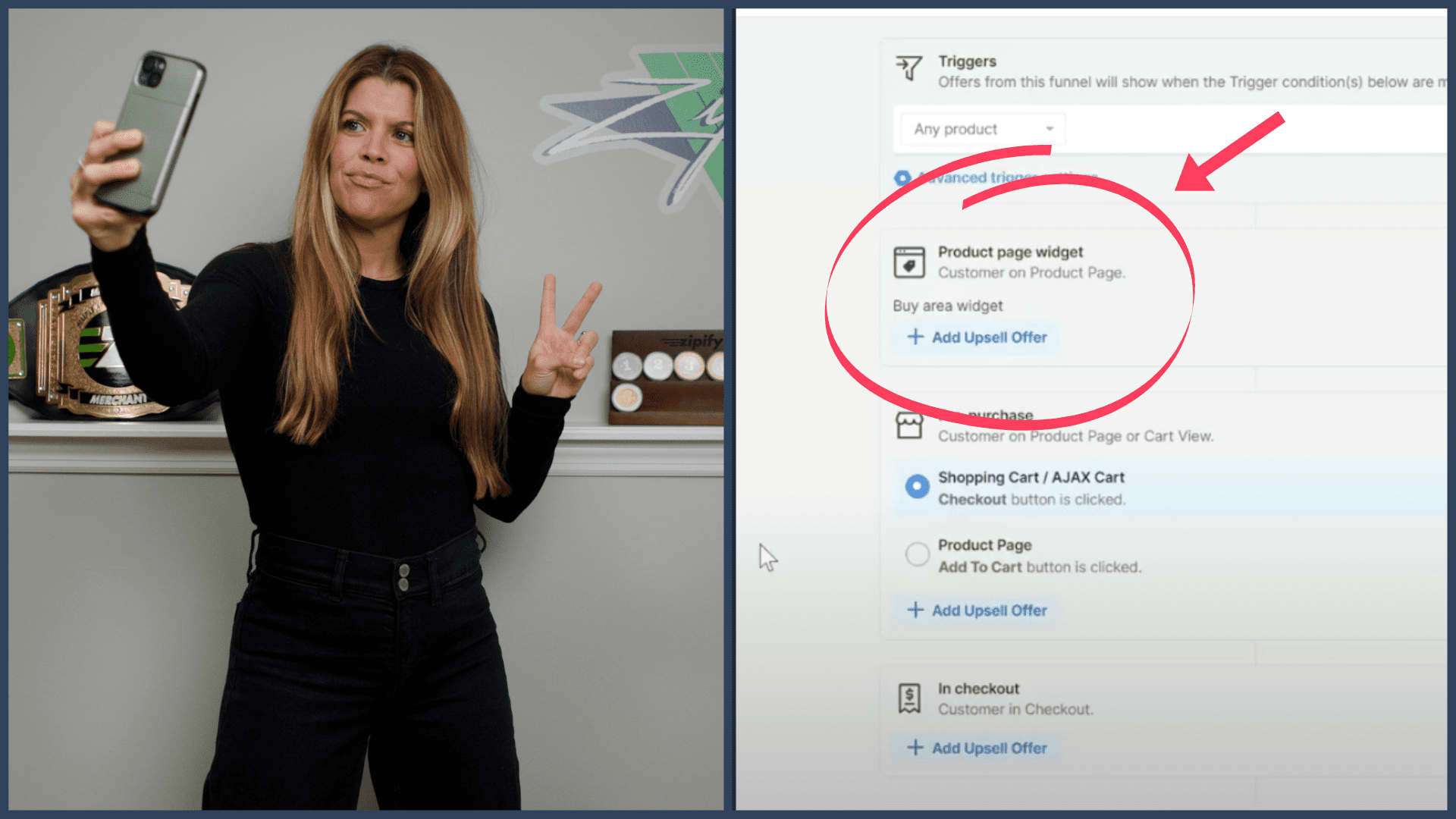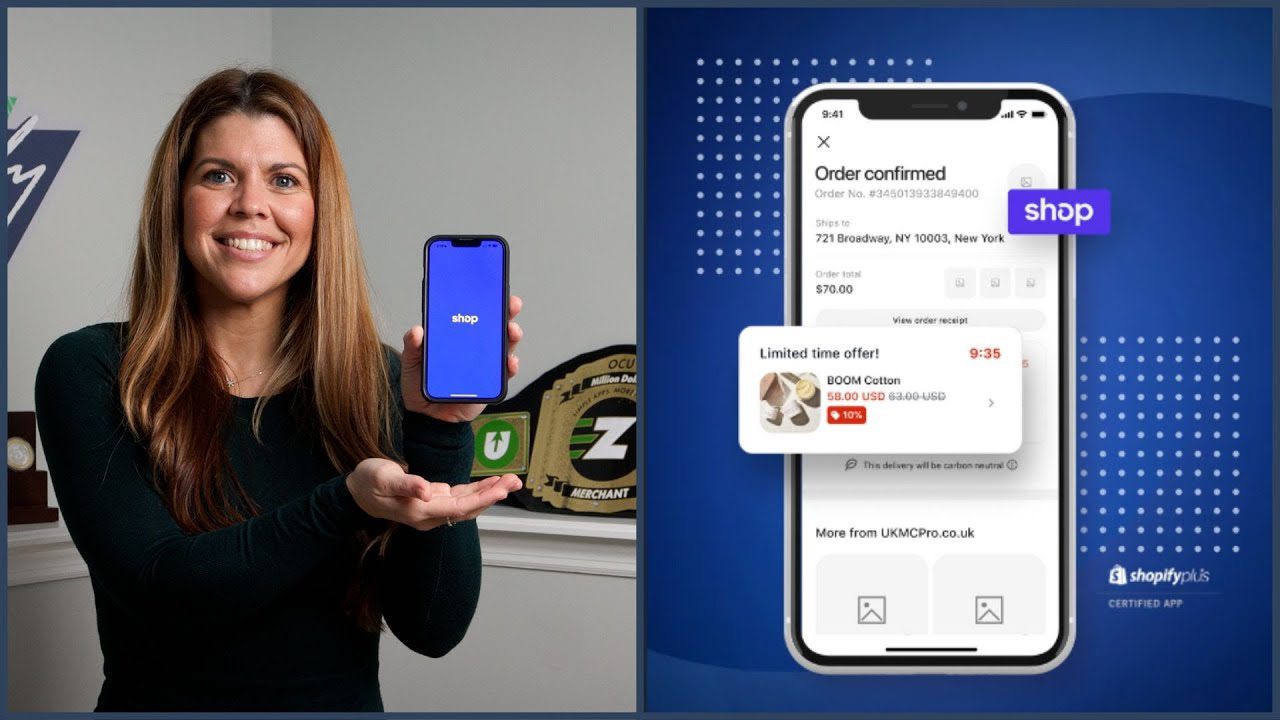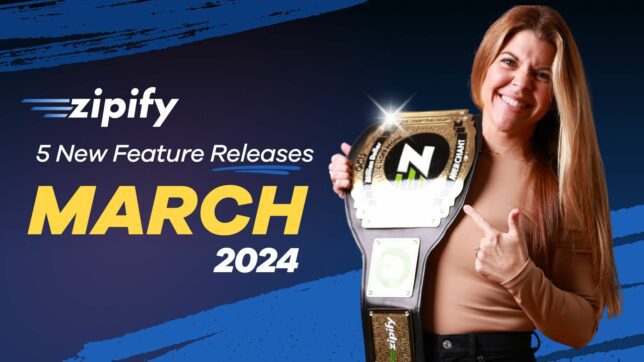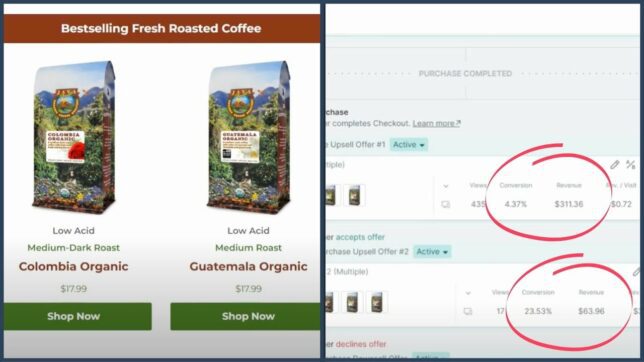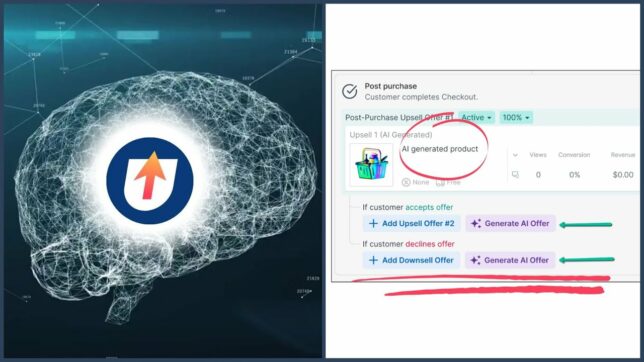Your Shopify Product Page just became the new hub for pre-purchase upsells!
Now you can offer up to 8 additional products right below your native Shopify Buy Box using the new Pre-Purchase On-Page Widget for OneClickUpsell.
Your customers can add these upsells to their cart and even build their own bundles in a single click — making it easier than ever to increase your average order value and sell more products.
And with Black Friday coming up, keep reading to add this new feature to your product pages before the biggest shopping holiday of the year!
This feature is exclusive to Online Store 2.0 Shopify Theme owners — and if you’re not sure what a 2.0 theme is, we’ve got you covered.
Read this help tutorial on the new On-Page Widget for an easy explanation or reach out to our support team and we’d be happy to help you!
Now let’s cover how to add, view, and interact with this new widget.
How to Add the On-Page Widget to Your Product Pages
The new pre-purchase widget has its own section inside the upsell funnel builder, right above the pre-purchase upsell section:
To add this product page widget to your funnel, click on the Add Upsell Offer button under the product page widget section. Then you can choose between building a new offer or copying an already existing offer:
If you create a new offer, you can select up to 8 products to add to your on-page widget. All 8 won’t be on display at once, but there is an option to browse each item through a scrolling action on the product page.
To edit your new offer, click directly on the products in the offer card and a preview will appear where you can make real-time updates to your offer:
You can make general updates or work inside the Buy Boxes section to specify product variants, add a discount, and so much more.
You can even update the checkbox colors and text to better match your brand:
When you’re done building your offer, head over to the Shopify Theme Editor where you’ll need to add the OCU Widget to the Product Information section:
You’ll be given a static preview of your offer that updates its location when dragging its place card up and down the sidebar:
Click save, and watch your new on-page widget start bringing in extra revenue!
Viewing and Interacting With the On-Page Widget
On the live Shopify Product Page, here’s how your new pre-purchase offer widget will look:
Customers can interact with the widget and able to:
- Scroll through products
- Build their own bundles
- Select different variant combinations
- Toggle items in and out of their cart
We Want To Hear From You!
Do you use OneClickUpsell? Please do us a huge favor and leave an honest review in the Shopify App Store. It helps us create winning relationships with other business owners just like you.
If you’re not a One Click Upsell user and want to take advantage of this brand-new offer type before the biggest sale of the year — Learn more about the app here and start your free 30-day trial.
I’m Brittany — thanks for reading!