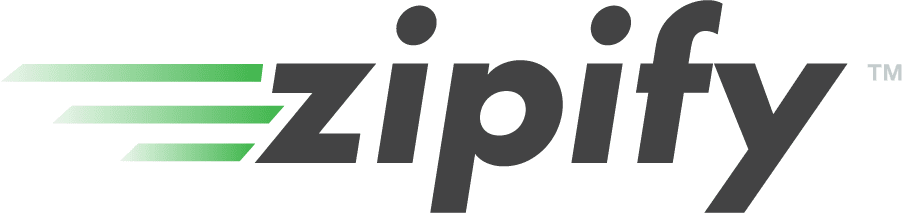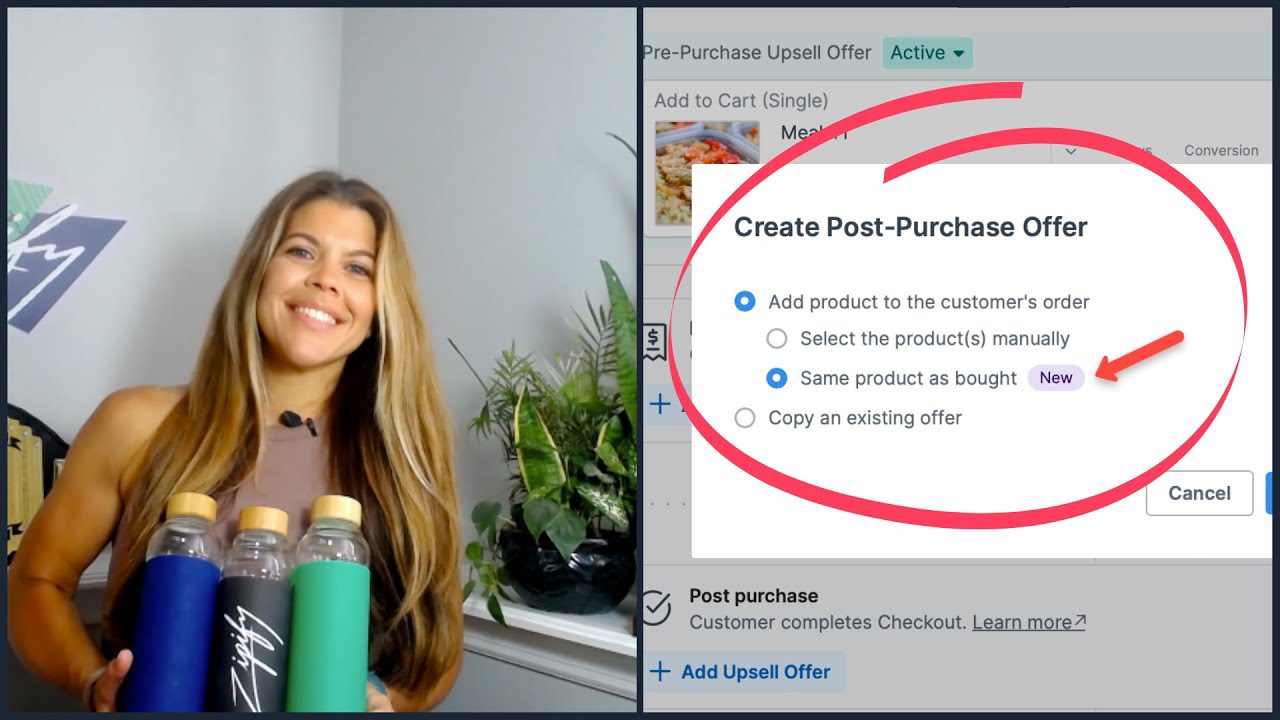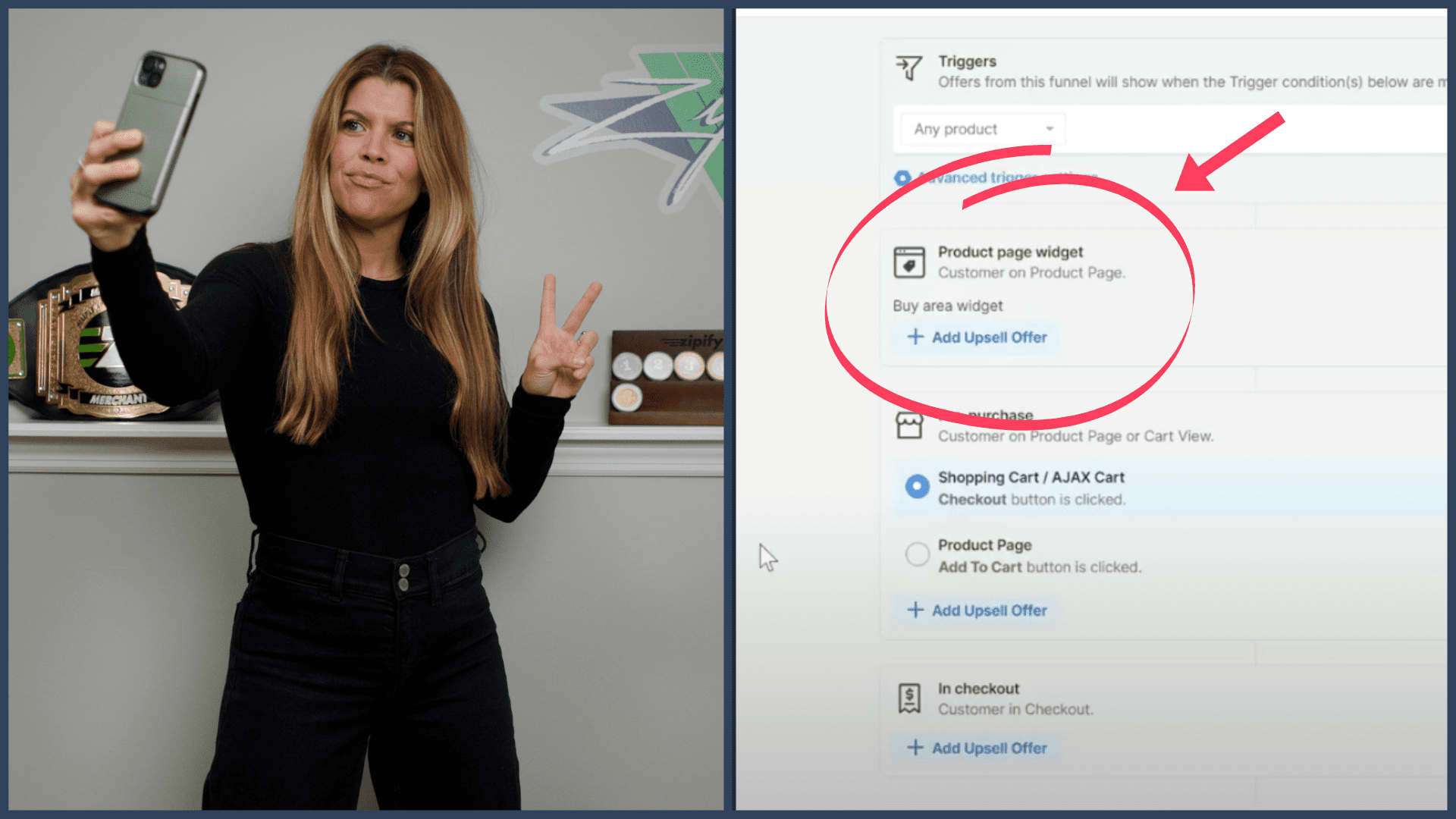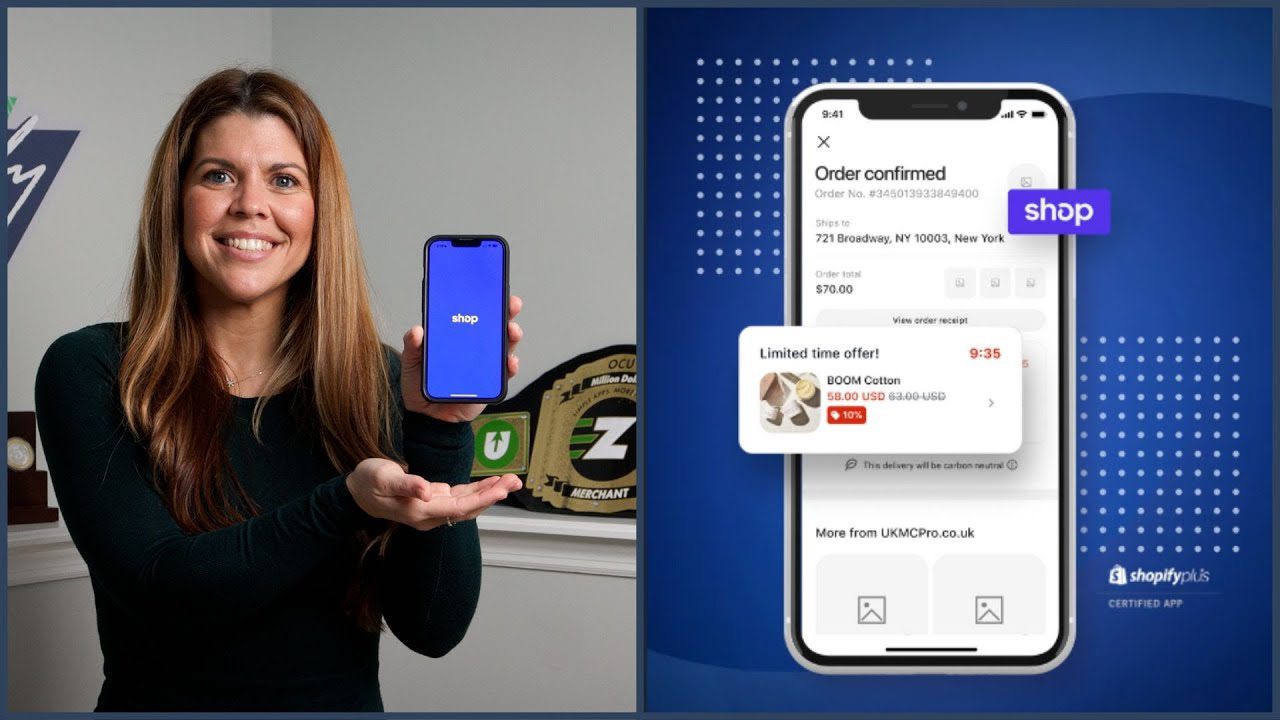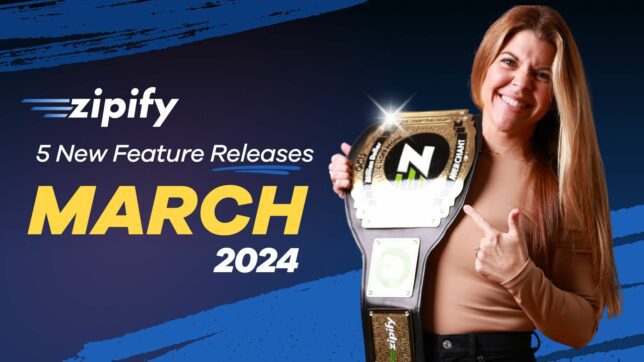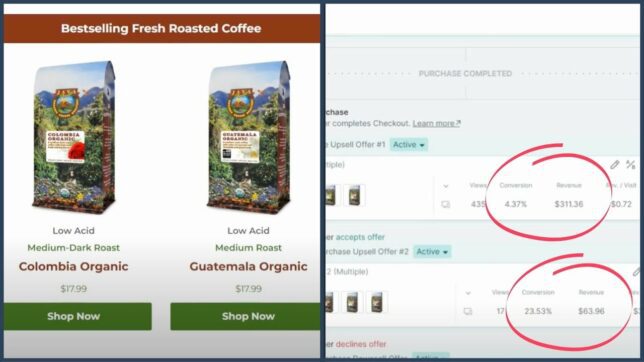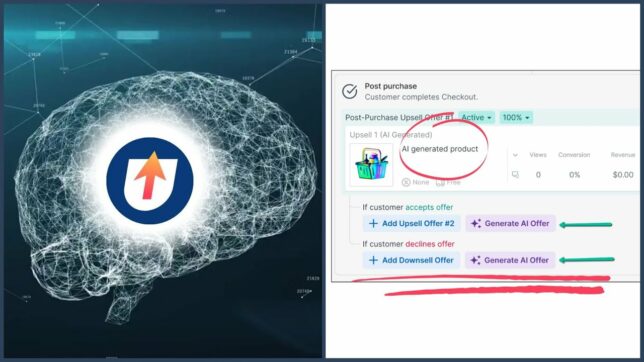Now you can control every detail of your page including the design of individual blocks with our new Advanced Element Settings for Zipify Pages.
You can move a block’s interior elements around, hide specific elements by device, and even add images and videos to a block’s background.
And all this extra flexibility makes it easier than ever to design exactly the page you want to boost your conversions and attract more customers.
Let’s take a look at these new element settings in action:
1. Advanced Block Background Settings
Improve the visuals of your pages by filling in the blanks with the new block background settings for Zipify Pages.
Now you can go beyond the traditional solid color background and add an image or video to the backgrounds of every block on your page.
Located in the left-side panel, these new settings come with additional sizing, alignment, coloring, and tile options:
In the example above, an image of paw prints is being used in the background of the buy box. You can see the enlarged image of the paw print right above the price.
2. Element Spacing (Padding & Margins)
Imagine you’re helping someone hang a frame on the wall. You might say something like:
“A little to the left.”
“A little higher.”
“Wait, go back… Perfect!”
And that’s exactly how the new element spacing settings work, too. You have the power to micromanage the spacing of each individual element and move them in any direction you want.
Just click on the element and pull up the Spacing section in the left-side panel to start moving things around:
Use these settings to adjust the Padding and Margins of your elements and move them up, down, left, or right. By doing this, you can move the elements closer or further away from each other until your page looks exactly how you want it to.
Pro Tip: Don’t forget to save your edited blocks as Favorites, this way you don’t have to go back and update the spacing all over again!
3. Element Visibility Settings
One of the most used features in Zipify Pages is the block visibility feature. With this feature, Zipify Pages’ users can specify which blocks they want shown on each device: mobile, desktop, and tablet.
With the flip of a switch, these blocks fade out inside the editor when they’re being hidden on a device you’re viewing and they return to normal when they’re being shown:
Now we took this awesome feature and added it to the elements of the page, too!
Using the same toggle system, you can hide specific elements for certain devices while the rest of that block’s content remains visible.
Here’s an example of how it looks when text elements are hidden on desktop and still visible on mobile.
Page editor with hidden text:
Desktop live preview:
Mobile live preview:
Use these new element settings to take your page designs to the next level and create new visual experiences for your customers on every device.
We Want To Hear From You
Give these 3 new features a try today, then let us know what to build next inside Zipify Pages using the in-app Feature Request form.
And please do us a huge favor and leave an honest review in the Shopify App Store. It helps us create winning relationships with other new feature lovers just like you.
Not a Pages user? Go to zipify.com/apps/pages to learn more about the app and start your free 14-day trial.
I’m Brittany — thanks for reading!