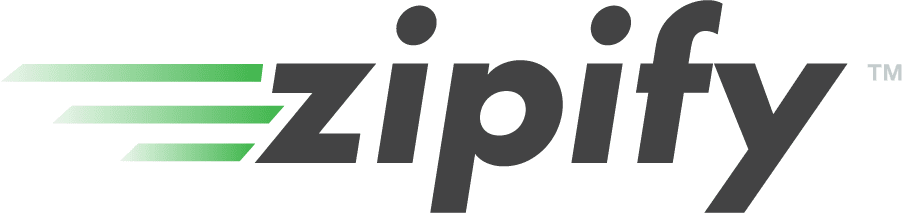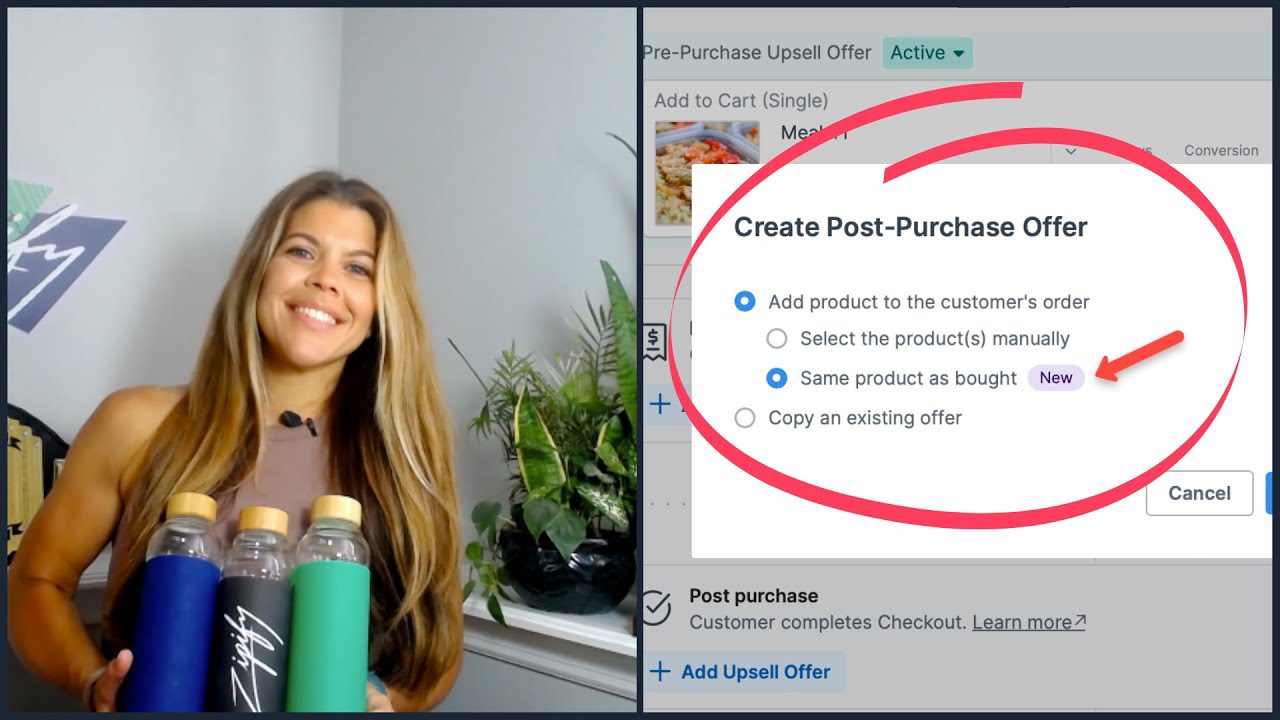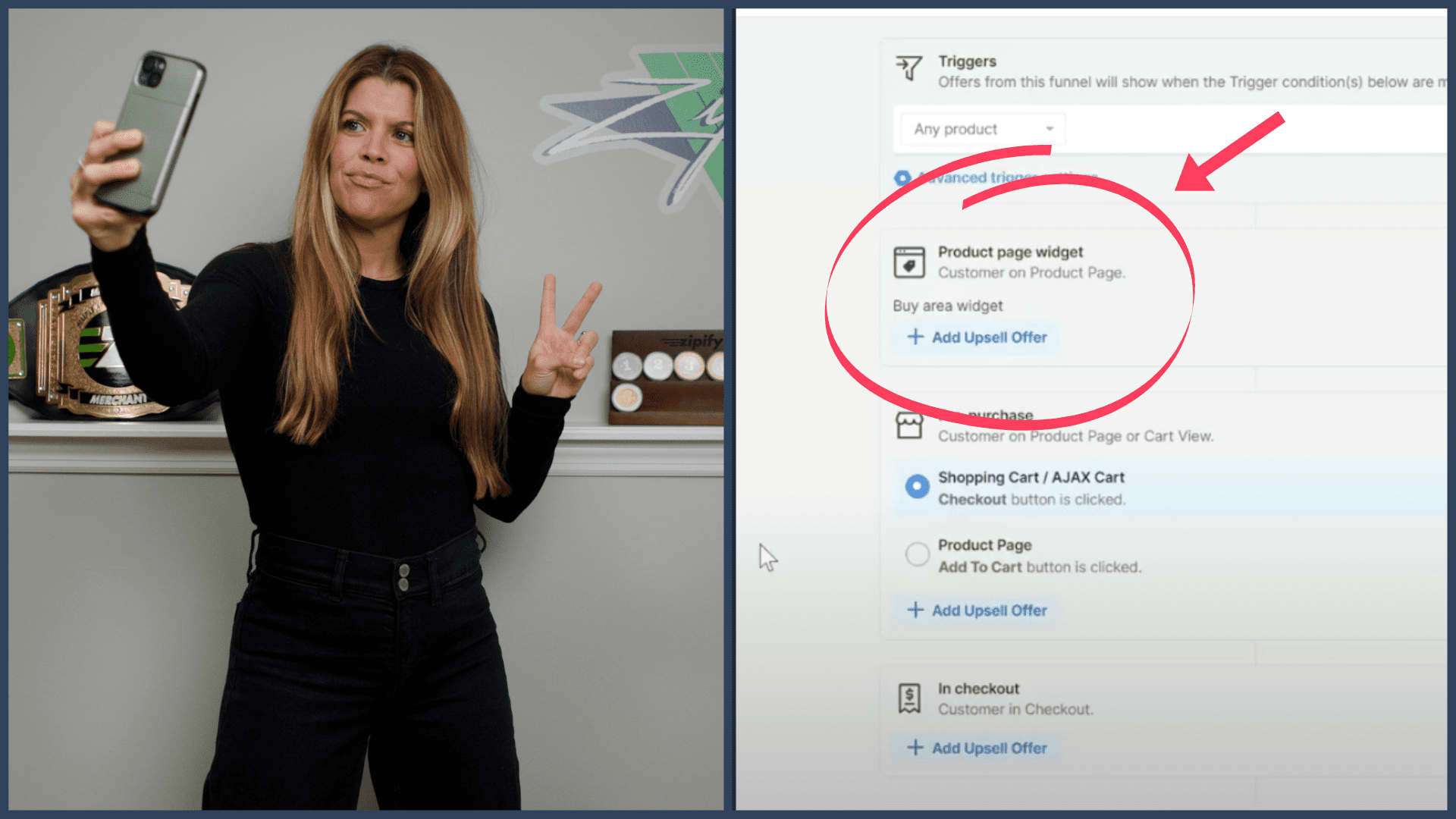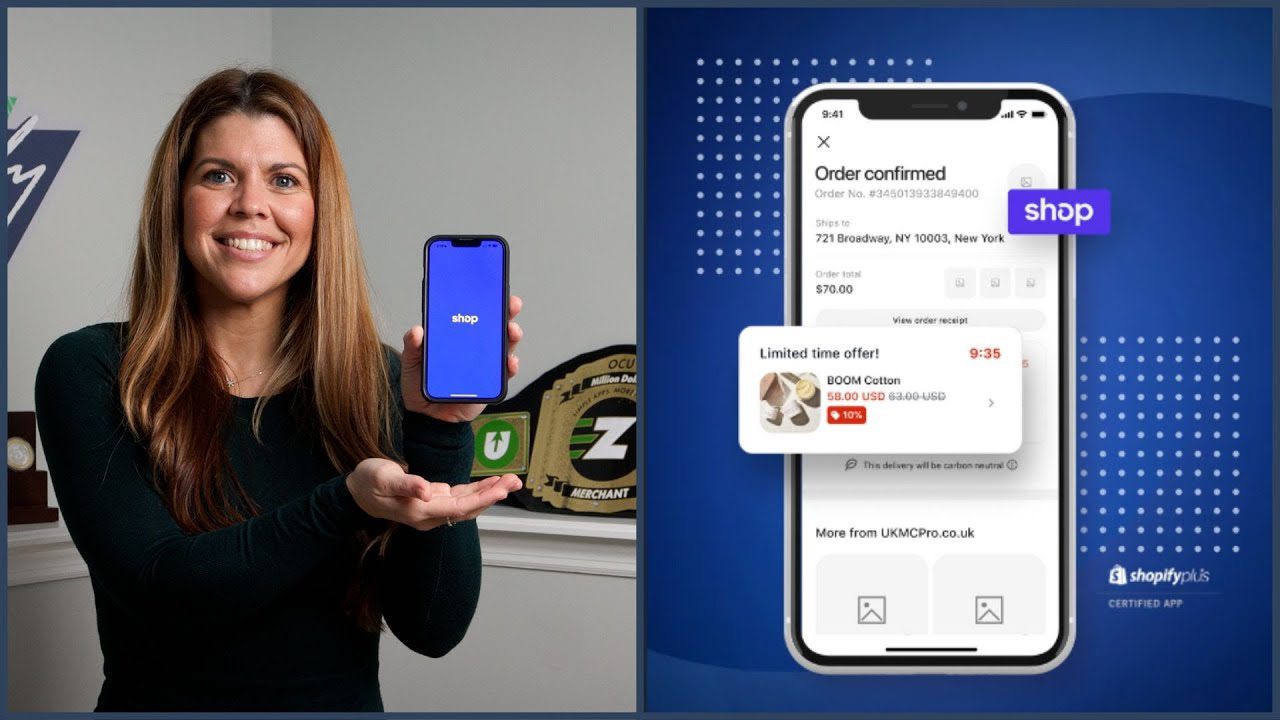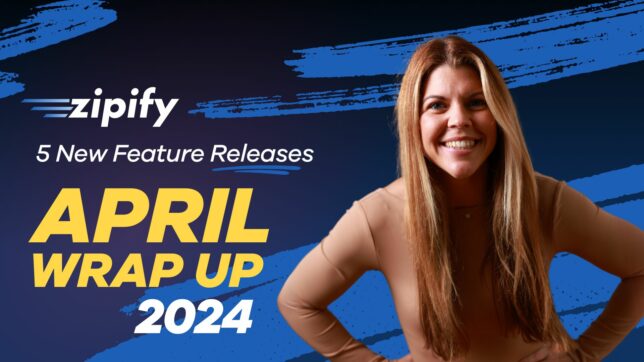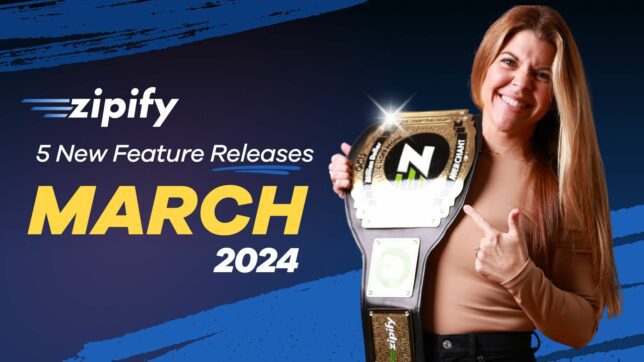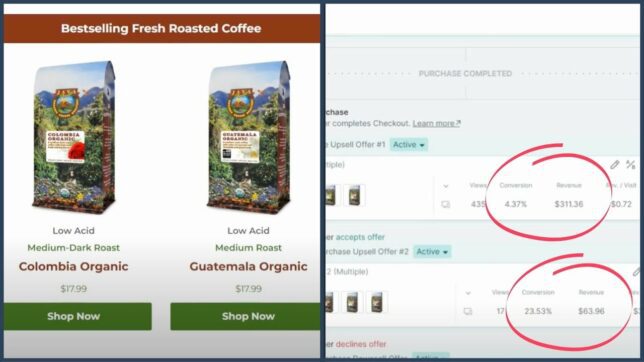It’s safe to unbuckle your seatbelt…
Because you’ve just landed on our 3rd global destination for Zipify Pages:
Global Blocks!
First, we landed on Global Scripts, which allowed users to add custom pieces of code to the headers and footers of their pages…
Then, we arrived at Global Styles that give you full control over the appearance of Text and Button elements across all pages at once.
And now with Global Blocks, you can create a block or set of blocks that can be customized, re-used, and automatically updated across your entire store!
Global blocks used across multiple pages keep the same design and function of the original — so when you make changes to the original block, it updates it on every page where that block is being used, too.
By leveraging this powerful, easy-to-use new feature, you can:
- Spend less time designing
- Edit dozens of pages at once
- Keep a consistent brand look
- Create a vast number of blocks and more!
Plus, if you have multiple team members using the app at once, you can use global blocks to speed up their workflow while ensuring blocks remain the same.
Keep scrolling as we map out this new feature and how to use it…
The Global ZP Header & ZP Footer Blocks
When first opening the global blocks section, you’re presented with the option to create a ZP Header, ZP Footer, or Content Block:
Both the ZP header and the ZP footer blocks are very similar when it comes to building, editing, and using them. So, in this example, we’ll just show you how to build the ZP header block.
To start, click on the Create button to go to the block selection screen:
This is where you can create your own header block using the Blank Block option or use one of our recommended block templates.
After choosing a block, you’ll reach the Page Builder — customize your block as you normally would any header block available in Zipify Pages:
- Add your brand logo
- Update the copy
- Link the text
- Check the spacing, etc.
When you’re done, you can save it and move on to the next global block.
But, let’s say you want a fuller header and you want to add a Text Banner…
Simply click the centered (+) sign on your block to choose your companion block from the Block Library:
Update the second block and save again. Now, when you use your Global Header, both blocks will show up on your published pages together:
To add your new global ZP header to your pages, pull out the left-side panel inside the Zipify page builder and click on its respective switcher:
The Global Content Blocks
To build your first Global Content Block, click on the Create button under that section:
Again, you’ll have the choice between our recommended block templates or a Blank Block:
To access the full Block Library (minus the Buy Boxes), create a Blank Block and select a new starting block:
Make customizations to your block and save — it’s that simple!
When you’re ready to add this global block to your page, you can find it in the Global Blocks section of the Zipify Pages block library:
By using different header, footer, and content block combinations, you can build new landing pages and sales funnels faster than ever…
And you won’t need to waste any more time updating your existing pages every time you want to change your sales copy.
We Want To Hear From You!
Happy with the new features we deliver? If you’re a ZP user, please help us connect with other users like you and leave an honest review. Thank you!
Not a Pages user? Go to zipify.com/apps/pages to learn more about the app and start your free 14-day trial.
I’m Brittany — thanks for reading!