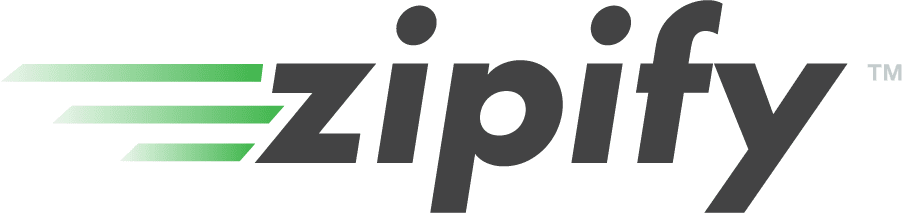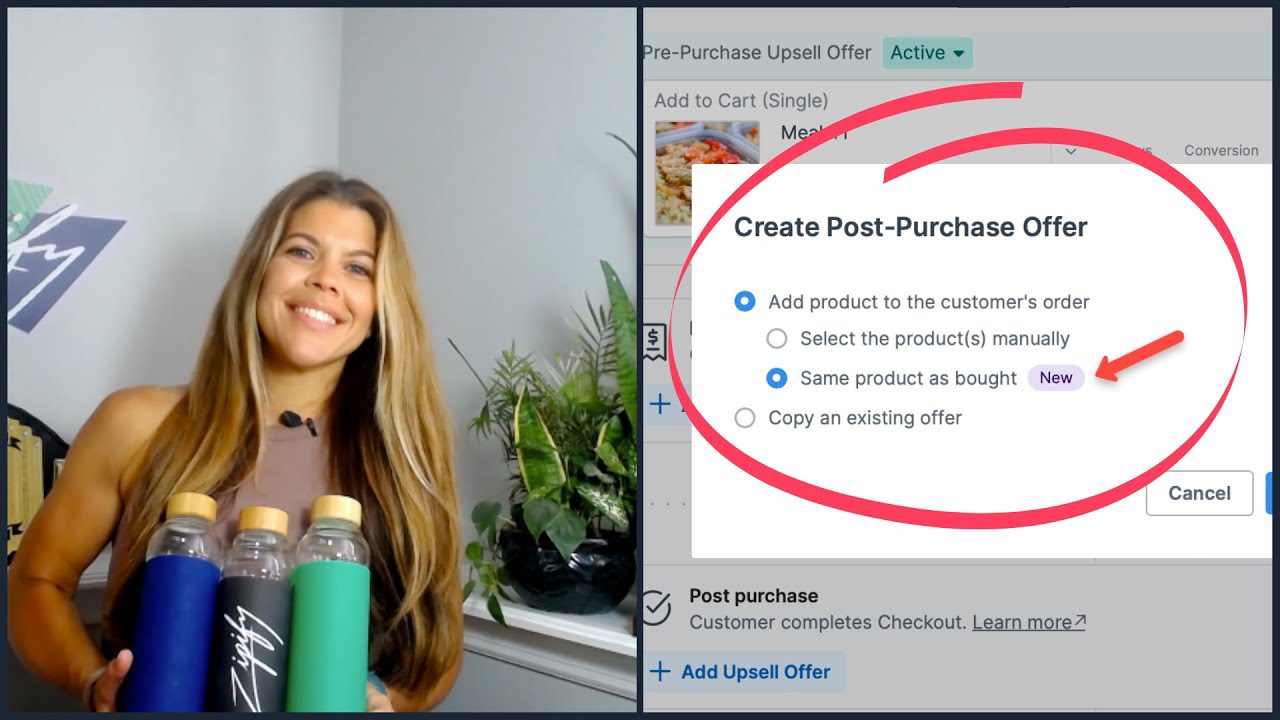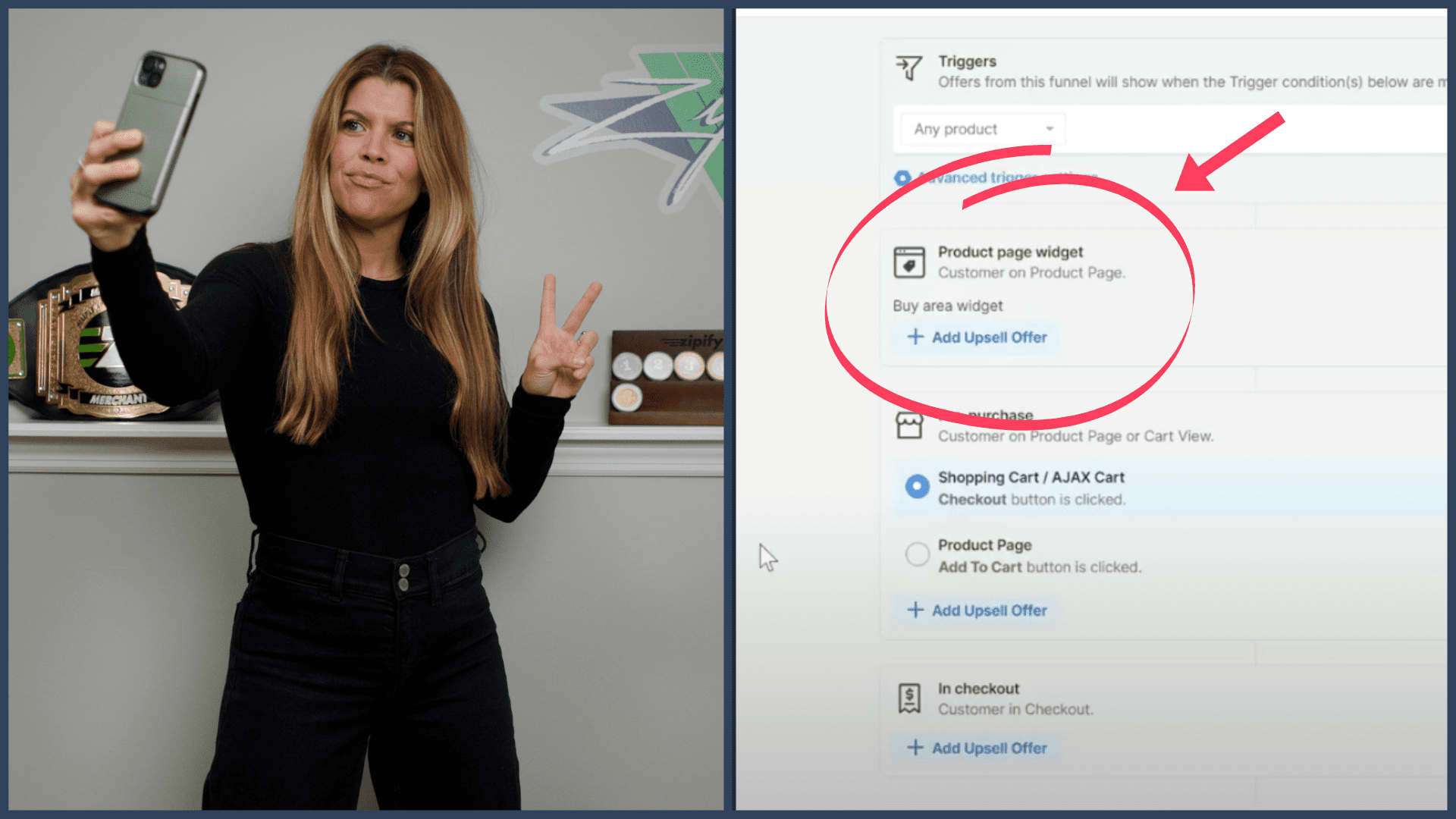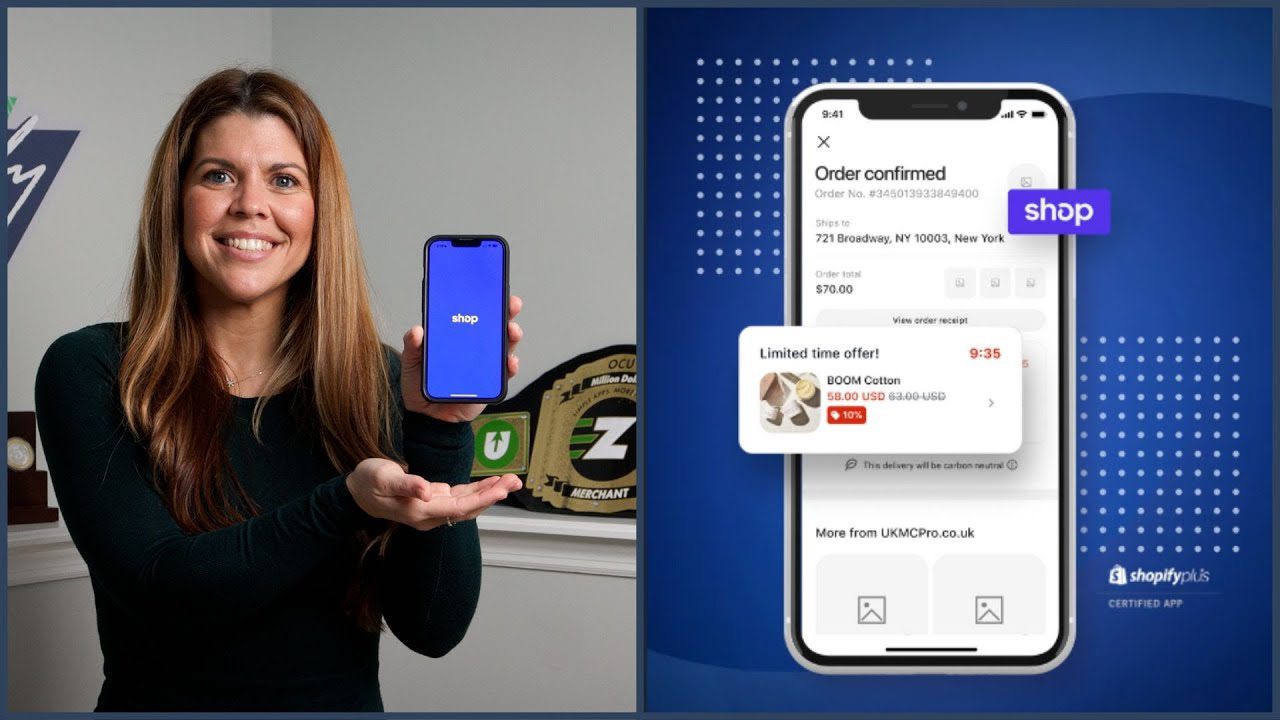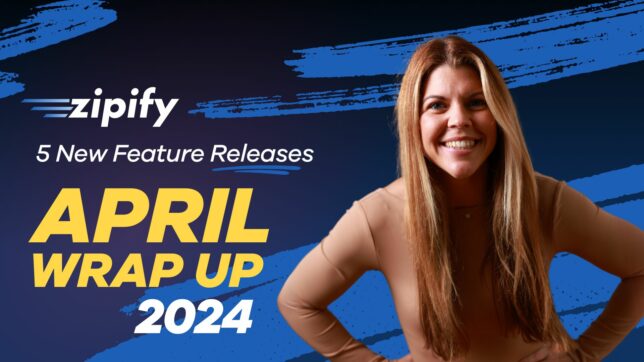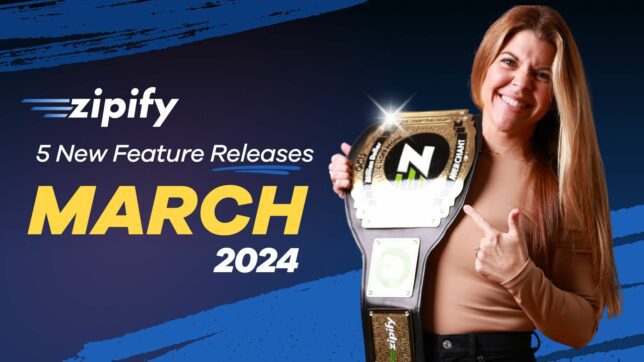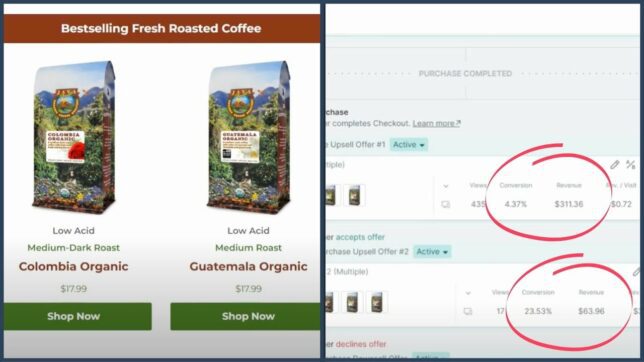Want to reduce the effort it takes to create and manage your Product Pages?
Look no further! With these new product page layouts in Zipify Pages, you can make global design changes across every page at once — instantly!
Introducing the Full Customization & Partial Customization Page Layouts.
Here’s how to use them:
Which Layout Is Best For You?
The Full Customization Layout
This page layout essentially acts like a “global product page template” where you can assign multiple products to the same template and make instant design changes from one easy location.
If you don’t rely heavily on 3rd party apps for your product pages — and you want full control and flexibility over the design of your pages — then we recommend the full customization layout to build everything from scratch.
Global Discounts
You can set global discounts that apply to every assigned page while still controlling the content displayed inside each individual product’s buy box, including the:
- Star Ratings
- Dynamic Checkout Button
- Cross-Sell Section
- FAQ Drop-Down and More!
The Partial Customization Layout (Limited to Single Products)
This layout type is limited to a single product, and it comes pre-populated with your theme’s header, footer, and buy box:
If you’re heavily integrated with other 3rd party apps for additional customizations — and you prefer to manage products individually on a per-page basis — then we recommend you choose the partial customization layout.
Most 3rd party apps should work seamlessly with this layout because the partial customization product page incorporates elements of your theme.
Note: With Full Customization Layouts, the code from 3rd party apps can’t be automatically included because you can assign multiple products to the template.
The Full Customization Layout Overview
Now that you know when to choose full customization, let’s cover how you use it.
Start by choosing the recommended Full Customization approach (as seen in the previous sections), then select the products you want to assign to this template:
Next, choose one of the proven product page templates or create a blank page to design:
After naming, grouping, or adding tags to your page, you will be directed to the builder where the Dynamic Product Section is prominently featured:
This block serves as a universal placeholder for every product you just assigned to it, and it dynamically pulls in the product information and images from Shopify.
When you’re ready to work on another assigned product, click the tag icon at the top and click the eye icon to begin viewing that page in the builder:
To edit which products are assigned, go back to Manage Assigned Products and click the green edit products button to select or deselect your choices.
There’s also an option to set discounts from that very same drop-down:
These “global discounts” will apply to every assigned product with the option to display the discount inside the dynamic product section:
After you finish building your product page, go to the Dashboard and open the advanced options then save your new page as a Template for future pages:
Split Testing Full Customization Product Pages
You can also split test two Full Customization pages against one another to experiment with different designs, discounts and offers.
To do this, you need to create a second full customization product page only this time you won’t assign any products to this template (we’ll explain why a little later, but just trust us for now!).
So start by creating your split test then choose the Product you want to test:
Then select the Product Page you want to test as your control:
After this, select the template you want to test as your Variant Page — but again, make sure it has 0 assigned products:
When you choose a page with 0 assigned products to be your variant, Zipify Pages automatically copies the product information from your control page into the variant page.
(This ensures that the same product is displayed on both pages while the discounts, designs, and content of the two templates are different.)
So you get the upper hand in pinpointing which product page converts the highest, so you can build the ultimate product page for your
store:
We Want To Hear From You!
Are you excited about this new feature? Then please help us connect with other Zipify Pages users like you and leave us an honest review.
Not a Pages user? Go to zipify.com/apps/pages to learn more about the app and start your free 14-day trial.
I’m Brittany — thanks for reading!