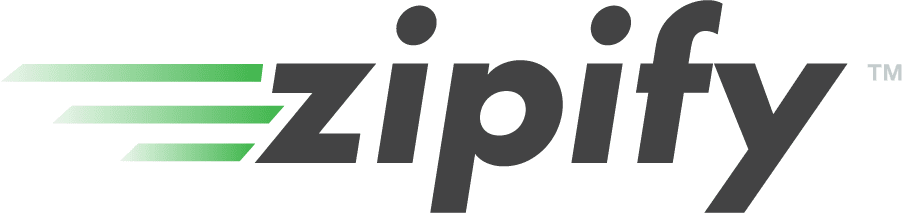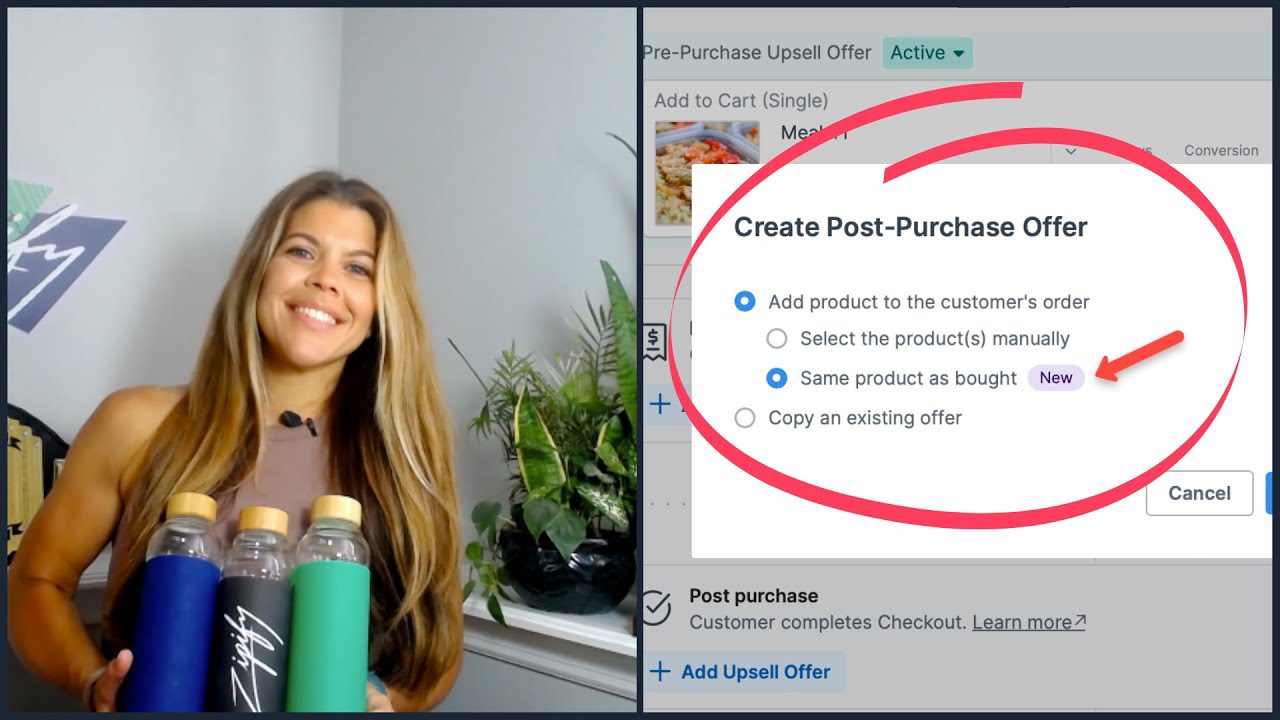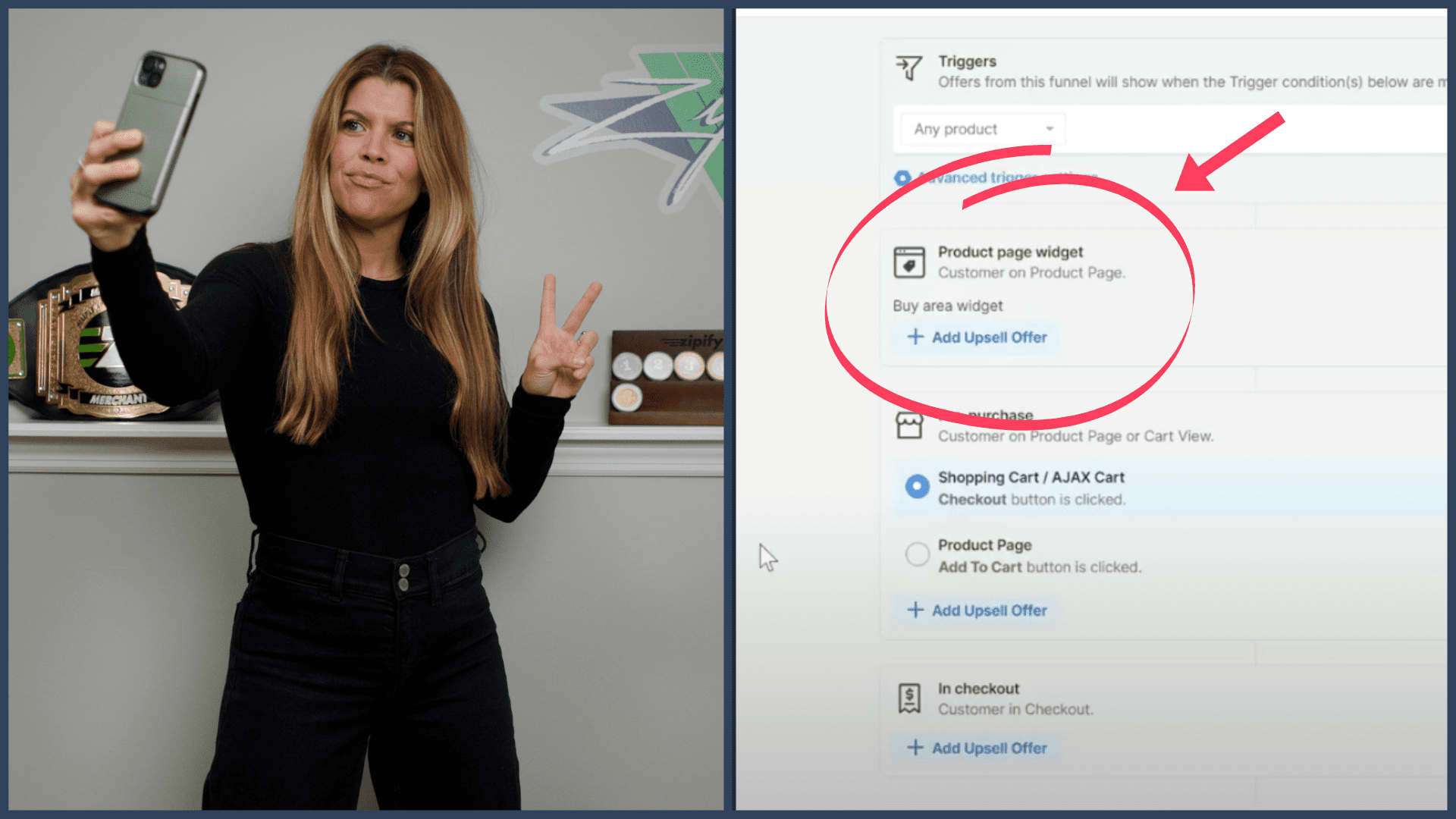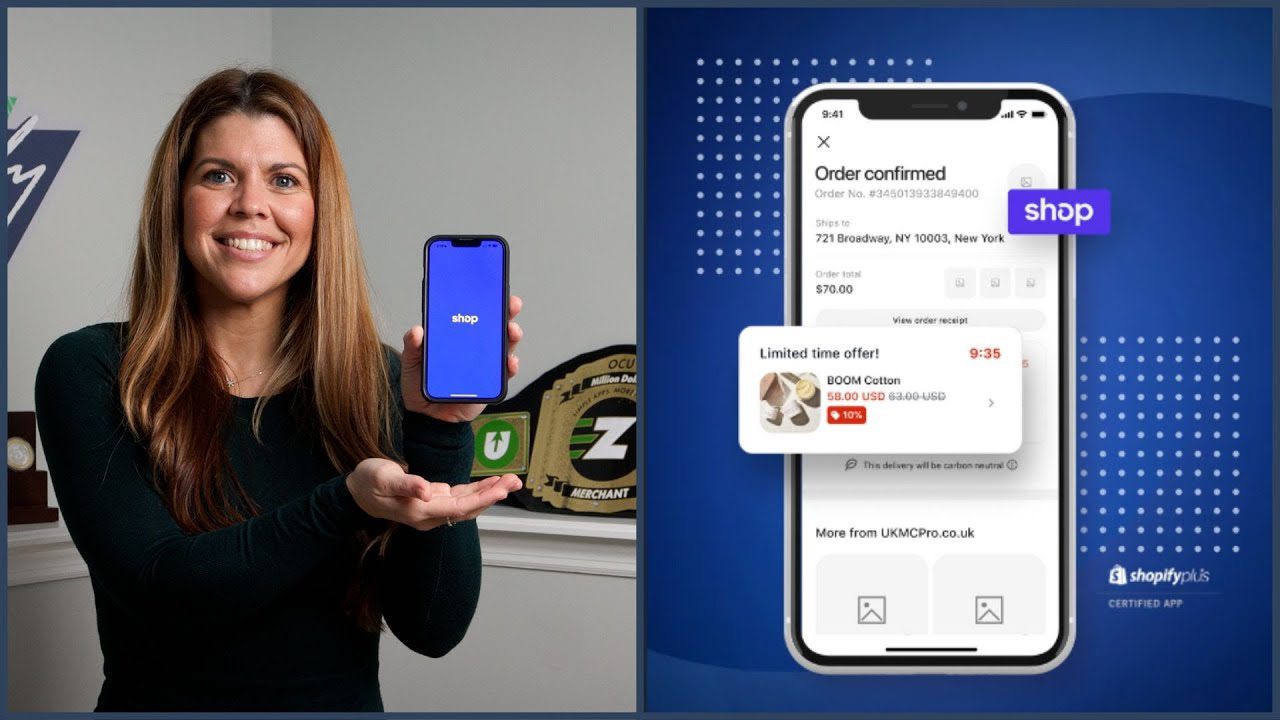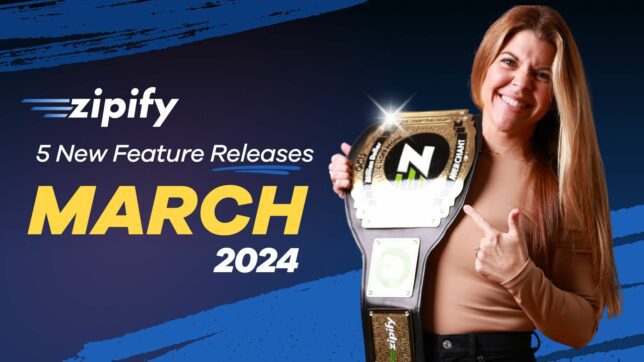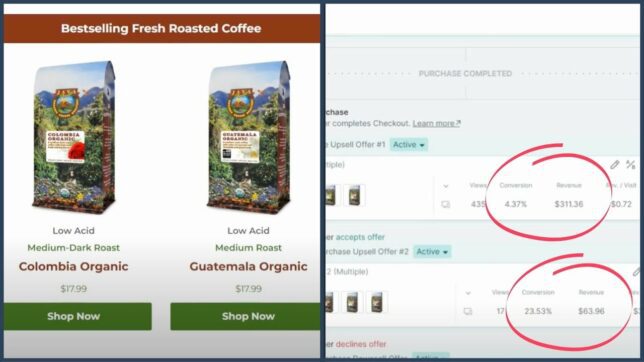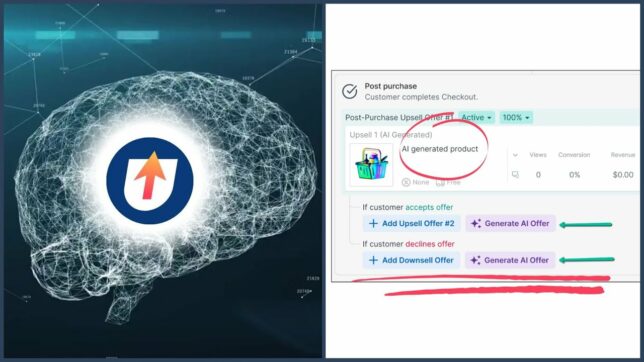When you’re building a new page with Zipify Pages, it can take awhile to make the design match the look and feel of your brand.
And going back to update your existing pages every time you make a style change can take even longer — especially if you have dozens of pages to fix.
Now you can redesign all your pages in just a few clicks with the new Global Styles feature for Zipify Pages…
Beginning with Phase 1 of this feature release, styling your Text and Button elements:
- Style changes are automatically applied to new pages
- Quickly update the styles of your existing pages
- Preview new templates with your custom styles applied
Setting Up Your Personalized Global Styles – Text Element Example
Inside the Zipify Pages app, there is now a “Global Styles Section” added to the side-banner of the app.
This is where you’ll go to update and manage the preset global styles for the Text and Button elements:
To begin creating your personalized style for the Text element, click on the text block style you want to work on (headers, links, body copy):
Clicking on the text block will open that specific text’s style setting:
Select the device type you’ll be updating (desktop/tablet/mobile), then move on to adjusting the font color, font size, and text alignment:
When you’re done, apply the changes and confirm your choices on the popup:
That’s it! Your global styles for the Text element are configured and ready to use!
Note: Setting the global styles for Button elements is very similar to the process you’ve just seen for Text elements.
Using Global Styles With New And Existing Pages
New Pages
Once you’ve set the global style for one element, any time that element is included in a block you’re adding to a page, it will automatically appear with the adopted preset style.
This occurs whether you’re adding a block to a new or existing Zipify page.
When you’re creating a new page from one of our proven templates, you can click on the “Preview Global Styles” switcher to preview it with your preset styles applied — the template preview can also be viewed with the styles by device type:
 Existing Pages
Existing Pages
To apply your global styles to an older page, just open the page and click the globe icon then “Reset to Global Styles”:
Once completed, any updates you make to your Global Style settings will automatically be applied to this page.
If you do not go back and reset your older pages to the preset global styles, your pages will retain their current appearance and won’t be updated.
To learn more, visit the essential Global Styles Help Section prepared by our dedicated support team.
We Want To Hear From You!
Happy with the new features we deliver? If you’re a ZP user, please help us connect with other users like you and leave an honest review in the Shopify App store.
Not a Pages user? Go to zipify.com/apps/pages to learn more about the app and start your free 14-day trial.
I’m Brittany — thanks for reading!